

You’ll have to go over the steps again and apply them on every page as required. However, on the following page, your footer will still be the same. You can scroll up and see that the footers are different for the current and the previous page. You have now customized the footer settings for one page. Once you’re finished, hit the Esc button on your keyword to close it. This will set your footer to behave as a separate document – you can format it any way you want. From the footer options that appear, make sure to uncheck the “Link to previous” option.Head to the bottom of the page where your cursor went and click on the footer.Potentially, you’ll see a line break at the end of the previous page as well. Now you’ll see that your cursor moved to the following page.From the dropdown menu, choose the “Break” option and then click on “Section break (next page).”.Remember – the previous page, not the one you want to add a footer to (current one).
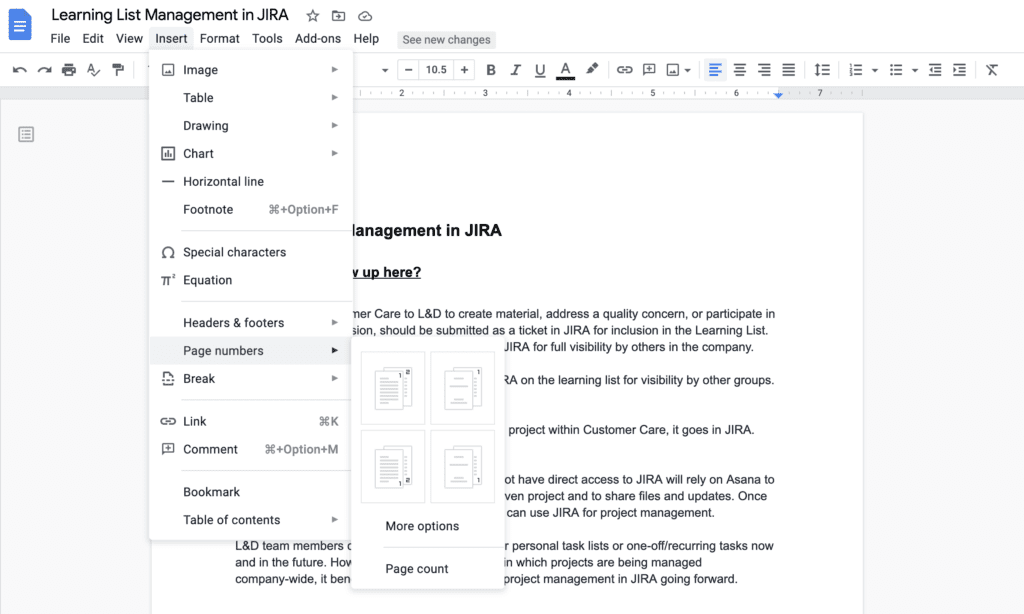
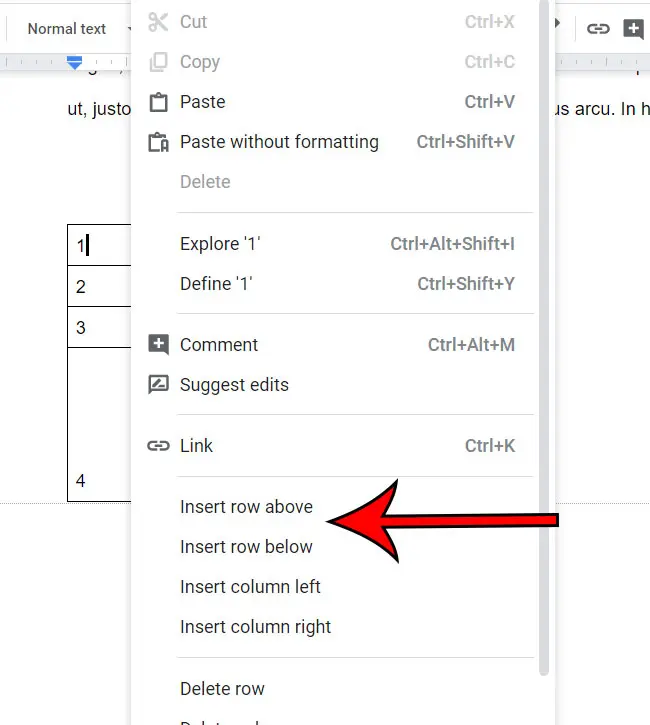
Place your cursor right at the end of the previous page, just after the last sentence.Locate the page where you want to add a footer.Launch Google Docs and open the file you want to edit.For that reason, we’ll first show you how to insert a section break, which will lead us directly to adding a footer to only one page in Google Docs.įollow the steps below to insert a section break and then customize your footer: That way, each section will act as a separate document, and you can change any element you want there. If you want to change any of these elements, you’ll have to insert a section break. This is because all pages in Google Docs share the same formatting by default – margins, page numbers, footers, headers. Section breaks come in handy when you want to divide the document you’re working on into multiple sections.


 0 kommentar(er)
0 kommentar(er)
